AI Receipt Scanner
Automatically extract data from receipts, and convert them into structured data for your spreadsheet.
Receipt Scanner
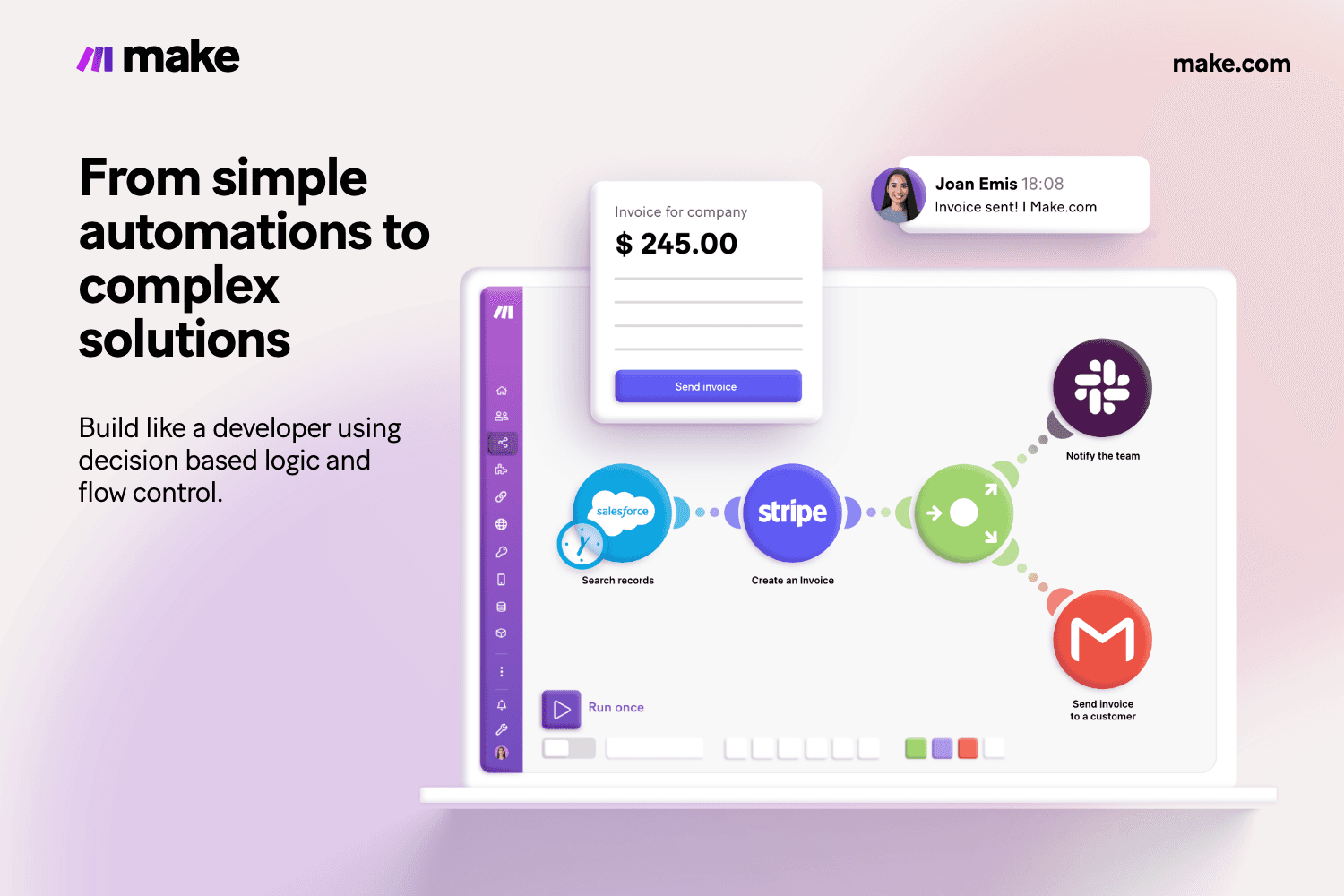
Overview
The Receipt Scanner automation helps you digitize and organize receipt data automatically. When you upload a receipt image to Google Drive, it triggers a workflow that:
- Extracts the text using OCR (Optical Character Recognition)
- Processes the text to identify key information
- Saves the structured data to your spreadsheet
Instructions
Prerequisites
Before starting, you'll need the following accounts and API keys:
- Google Drive Account: For storing receipts and the output spreadsheet
- Make.com Account: Sign up here - Used for workflow automation
- Eden.ai Account: Sign up here
- Create an API key in your dashboard
- Required for OCR processing
- SystemPrompt.io Account: Sign up here
- Create an API key in your console
- Used for intelligent text processing
Step 1: Configure SystemPrompt.io
Create a new prompt template that will process the receipt text. You have two options:
Option A: Using the API
Option B: Using the Web Interface
Step 2: Set Up Google Drive
- Create a new folder structure:
- Create a folder named
automated-receipt - Inside it, create two subfolders:
incoming(for new receipt uploads)processed(for completed receipts)
- Create a folder named
- Create the output spreadsheet:
- Create a new Google Sheet named
receipts - Add the following column headers:
- Date
- Time
- Store
- Total
- Items
- Tax
- Payment Method
- Receipt Image Link
- Create a new Google Sheet named
Step 3: Configure Make.com Scenario
-
Create New Scenario:
- Go to make.com
- Navigate to Scenarios → Create scenario
-
Add Google Drive Trigger:
- Select "Google Drive" → "Watch Files"
- Configure:
- Folder: Select your
incomingfolder - Watch: "New and Updated Files"
- File Types: "image/*"
- Folder: Select your
-
Add Eden.ai OCR:
- Add new action: "Eden.ai" → "Extract Text from Image"
- Configure:
- Input: File from Google Drive
- Provider: Select preferred OCR provider
- Language: Auto-detect
-
Add SystemPrompt.io Processing:
- Add new action: "SystemPrompt.io" → "Process Text"
- Configure:
- Prompt ID: Your created prompt ID
- Input: OCR text from previous step
-
Add Google Sheets Action:
- Add new action: "Google Sheets" → "Add Row"
- Map the JSON response fields to appropriate columns
-
Add File Move Action:
- Add final action: "Google Drive" → "Move File"
- Move processed receipt to the
processedfolder
Testing the Workflow
- Enable your Make.com scenario
- Upload a test receipt to the
incomingfolder - Watch the scenario execute in real-time
- Verify the data appears in your spreadsheet
Troubleshooting
Common issues and solutions:
- OCR Quality: Ensure receipts are well-lit and clearly photographed
- Rate Limits: Check your API usage if processing stops
- File Types: Confirm you're uploading supported image formats (JPG, PNG)